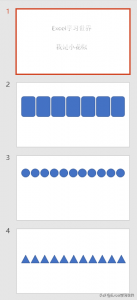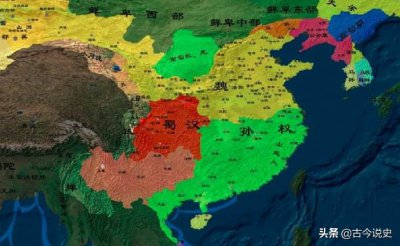ps制作动态文字教程(PS软件制作文字闪烁的动画,画笔设置和时间轴的应用)
今天带大家用PS制作一个文字闪烁的效果,如图是制作完成保存导出的gif格式动图,如下图所示。

话不多说,现在我们就开始制作。
第一步 建立工作路径
一、我们创建一个纯白画布800*600像素,ctrl+j复制一层,填充纯黑色。纯黑的参数是“000000”,纯白的参数是“ffffff”。如下图所示。
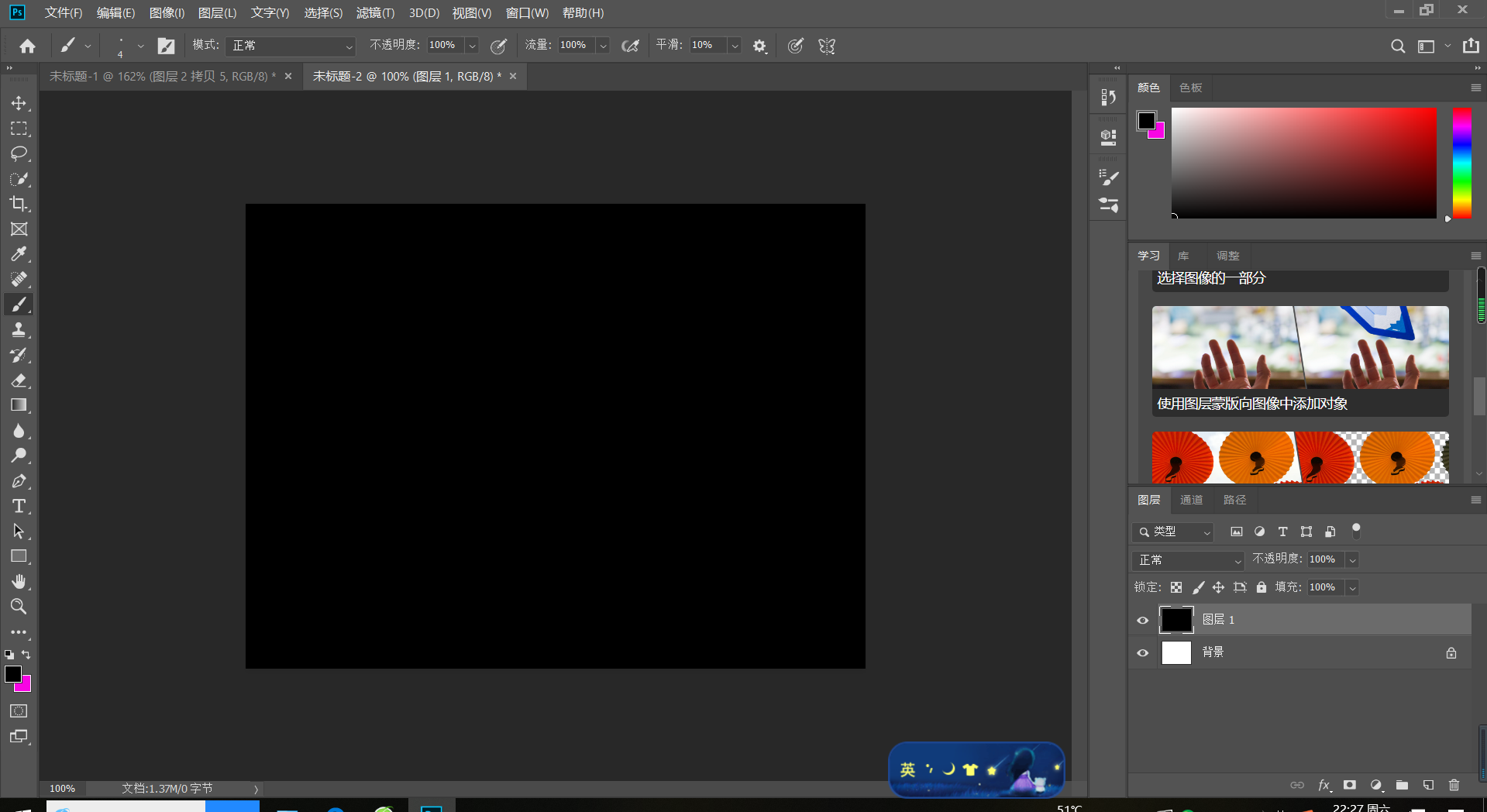
二、我们打上几个字,我打上文字闪烁四个字,给他居中对齐,如下图所示。

三、选择文字图层,鼠标右击选择创建工作路径,如下图所示。

三、我们把填充关闭,给文字图层一个描边。我这里选大小为3像素蓝色描边。如下图所示。
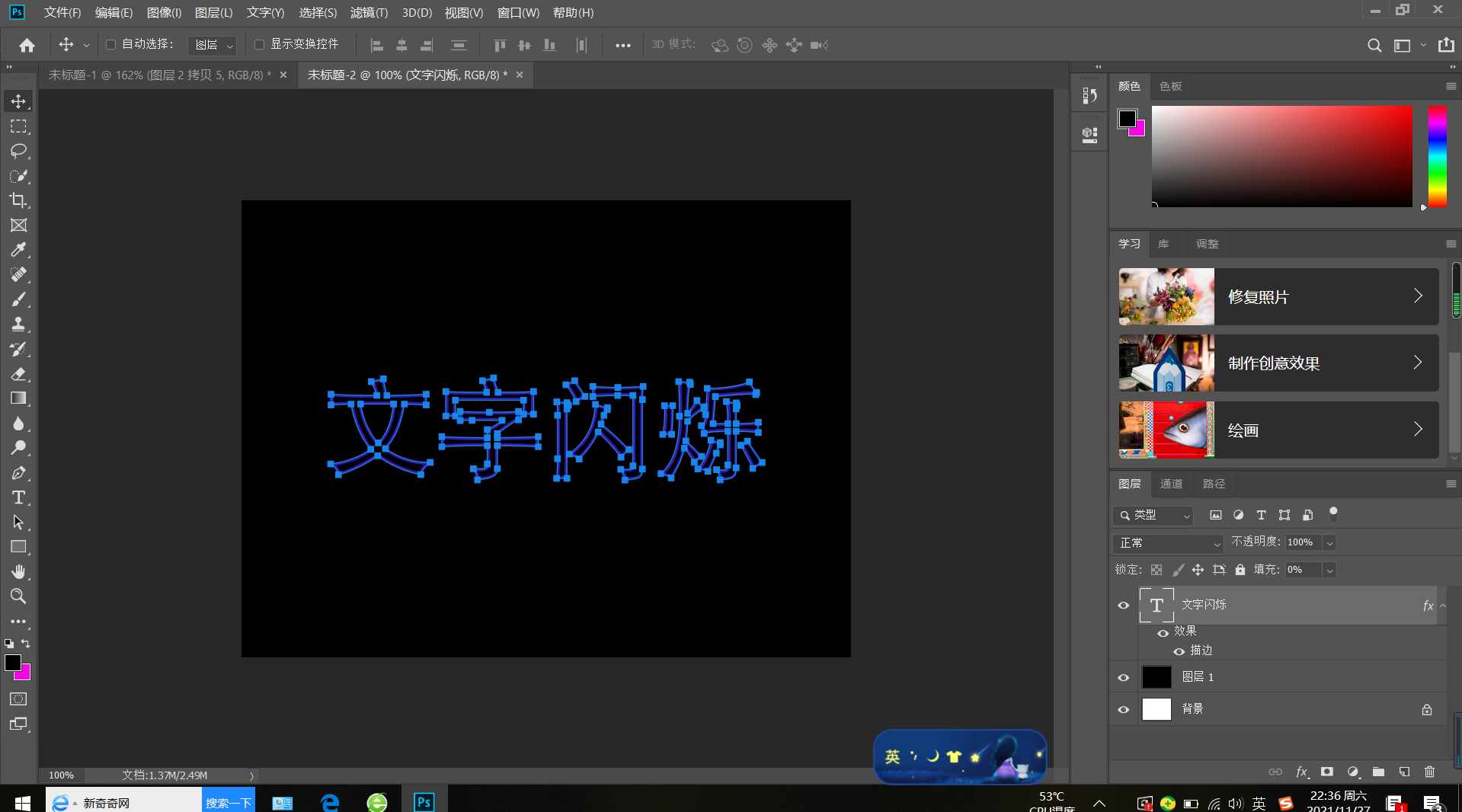
选择路径选择工具鼠标任意单击文字外围去掉路径的边框,如下图所示。
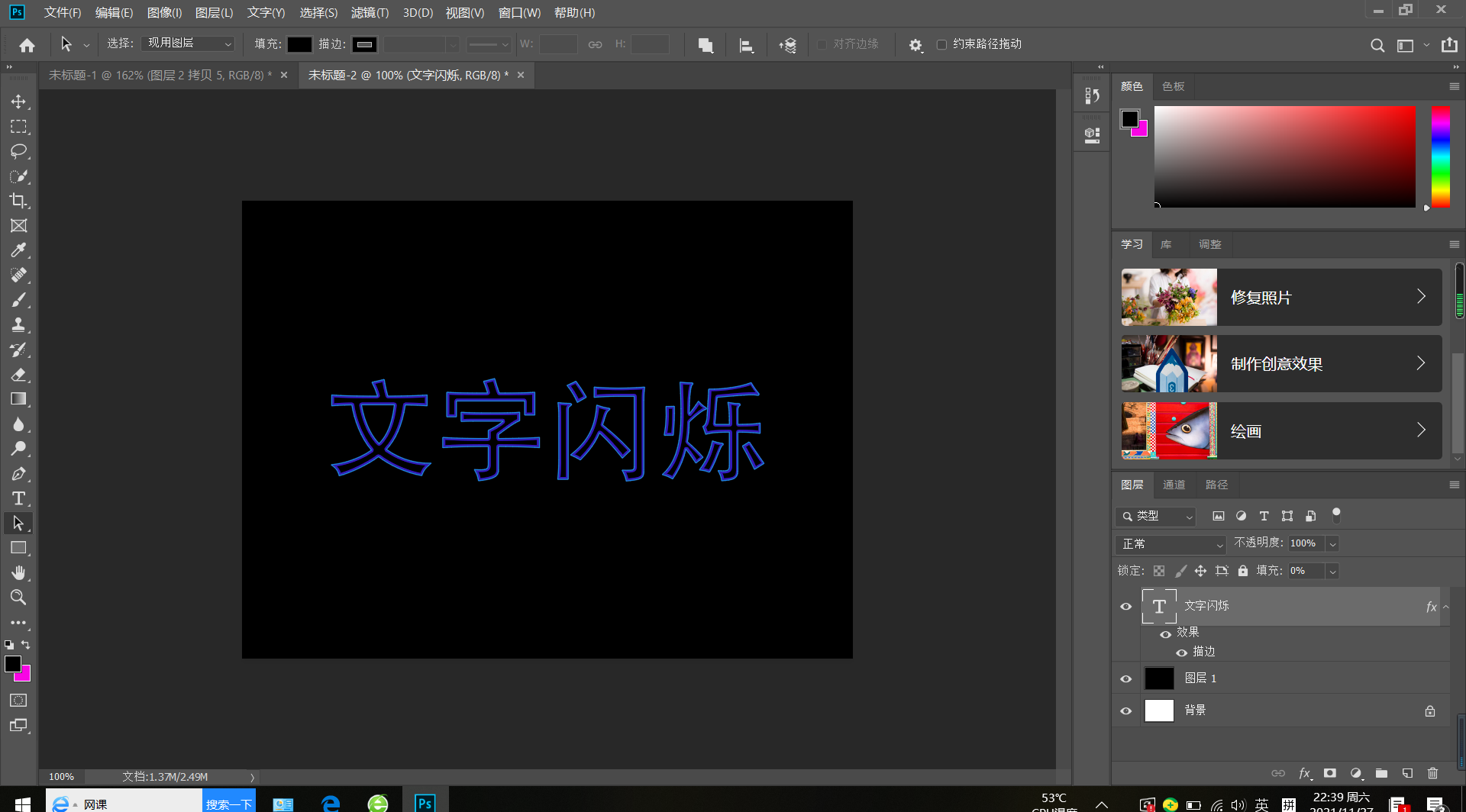
第二步 设置画笔参数
一、我们上方新建一个图层,选择画笔工具,按F5进入画笔设置,选择画笔笔尖形状,形状选择硬边缘123,大小选择4像素,间距给他拉大。具体的数值设置要看下面的预览图变化。如下图所示设置。

二、我们选择的颜色动态,勾选应用每笔尖。色相色相抖动拉大,我这里选择77%,饱和度抖动拉大,我这里选择55%,其他数值默认,具体数值还是看预览图变化,不是固定值。如下图所示。

三、这时候我们把画笔设置好了,调一下前景色/背景色的颜色,尽量选择比较鲜艳的颜色,这样做成的文字闪烁才好看。画笔设置好了我们选择路径面板,选择路径,鼠标右击选择描边路径,出来一个设置参数对话框,工具选择画笔,其他数值默认,确定。如下图所示。

四、我们回到图层界面在新建一个图层。再变化一下前景色背景色的颜色,把画笔设置再调一下,就调一下色相抖动和饱和度抖动的数值,其他不用设置。画笔设置好了,再回到路径面板,再次选择描边路径。回到图层面板,关掉下面图层的眼睛,如下图所示。

第三步 打开时间轴制作动图
一、在上方属性栏找到窗口,找到时间轴,打开。创建一个帧动画,如下图所示。

二、在复制一个帧动画,如下图所示。

三、我们单击帧动画一,选择图层2,关闭图层2拷贝的眼睛。单击帧动画二,选择图层2拷贝,关闭图层2的眼睛。然后我们把两个帧动画播放时间都调到0.3秒。选择播放键,就能看到文字在闪烁了。紧接着我们保存导出gif格式就行,如下图所示。

这样一个文字闪烁的效果就做好了,效果是不是很炫酷!
来总结一下,这个制作主要还是画笔设置,和时间轴的应用,还有一个就是路径里面描边路径的应用。通过这个案例的制作,我想大家就应该大致熟悉这些工具的应用了吧。